- Mac Sync Folders Between Two Computers
- Folderwatch V2 0 5 – Sync Folders Between Multiple Macs 7
- Folderwatch V2 0 5 – Sync Folders Between Multiple Macs Drive
Team shared folders make it easy for you to give other people access to view, edit or add files in folders you specify. Shared folders are added to the Sync account of each team member you invite, and synchronized to each member's computer (when the Sync desktop app is installed).
Sync Pro and Business customers can restrict editing with view-only permissions, and invite free Sync users to shared folders, regardless of folder size.
In this article:
There are a lot of apps that allows you to sync folders to GDrive, OneDrive, Dropbox and others. But this app is more then that. After all this is setup - an. Client has: AwesomeMod-1.0 Sync Client has: AwesomeMod-1.2, AwesomeMod-1.0 - Client crashes on startup That being said the resourcepacks use case is perfectly valid for a push mode rather than mirror, I will probably need to add a way for the server to define which mode it wants to use per 'sync' directory. Sync any two folders on any drive and keep the most recent version of each file. Free to try Publisher: Sobolsoft Downloads: 146. Find Differences Between Two Folders Software.
See Sync a Network Folder for details. Cloud syncing Setting up a local area network can be tricky for the uninitiated, so the simplest solution is the one that avoids the LAN altogether and syncs. For keeping your two folders in sync; Taking a backup from external hard drive to internal hard drive; Reducing multiple steps when you remove or add new files to a folder which needs to be saved in another folder as well; You can keep a specific folder from your mobile device storage to the computer device in sync; Software for Folder Sync SyncToy.
How do I share a folder?
You can turn any folder into a shared folder from the Sync.com web panel or your phone or tablet.
Find free casino slots. Share a folder from the Sync.com web panel:
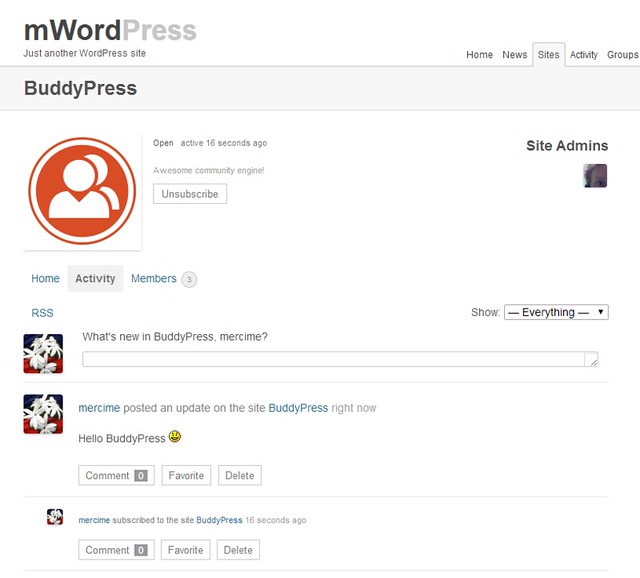
- Sign in to the web panel.
- Hover your mouse over the folder you want to share, and click the Share button.
- Select the Invite users to collaborate option (or Manage share option if the folder has already been shared).
- Enter the email addresses of the people who need access to the folder.
- Select Can view and edit or View only file permissions for the people you've added. Permissions can be changed anytime.
- Click Create Share.
Once you have created the share an email will be sent to each user, with an authorization link to access the share. People with an existing Sync account will get instant access. People without a Sync account will be prompted to create a free Sync account first.
Share a folder from your phone or tablet:
- Install the Sync mobile app on your mobile device.
- Open the Sync mobile app.
- Tap the (ellipsis) icon beside the folder you want to share, to open the file menu.
- Tap Create shared folder (or Manage shared folder option if the folder has already been shared).
- Tap Add a user +
- Enter the email address of the person who needs access to the folder. You can repeat this process to add multiple people.
- Tap Set Permissions to configure View and Edit file permissions. Tap Set to save your changes. Permissions can be changed anytime.
- Tap Create share.
How do I know if a folder has been shared?
Team shared folders will have a different icon, compared to private folders:
How do I add or remove users on a shared folder?
You can manage access to shared folders from the Sync.com web panel or your phone or tablet.
Add or remove users from the Sync.com web panel:
- Sign in to the web panel.
- Click the Sharing tab on the top menu bar.
- Select Team shares.
- Click the (ellipsis) icon beside the shared folder you want to manage.
- Select Manage share.
To add users click the + Add users button, and add additional users like you did when you created the shared folder. Microsoft office 2011 mac crack download.
To remove users (revoke access) select the users you want to remove by checking them , and click the Remove selected users button.
The remote wipe option: When removing users you have the option of letting the user keep a copy of the shared folder in their Sync account (they won't be able to see future changes), or deleting the shared folder from their Sync account.
Ismarttrain 4 2 player games. Add or remove users from your phone or tablet:
- Install the Sync mobile app on your mobile device.
- Open the Sync mobile app.
- Tap the (ellipsis) icon beside the shared folder you want manage.
- Tap Manage shared folder.
To add users tap the Add a user +, and add additional users like you did when you created the shared folder.
To remove users (revoke access) tap Remove users and select the users you want to remove by checking them , and then tapping Remove Users. The remote wipe option will delete the shared folder from their Sync account.
Resend a share invitation
If a person you have invited to a share folder has not yet joined, you may need to resend the authorization email, and instruct the person to click the link contained within the email. You can resend the email as follows:
- Sign in to the web panel.
- Click the Sharing tab on the top menu bar.
- Select Team shares.
- Click the (ellipsis) icon beside the shared folder you want to manage.
- Select Manage share.
- Click Resend invitiation beside the user you want to join.
This option is only available for users who have not yet joined your shared folder.
How do I unshare a folder?
If you do not need to share a folder anymore you can unshare it with some or all members.
Unshare a folder from the Sync.com web panel:
- Sign in to the web panel.
- Click the Sharing tab on the top menu bar.
- Select Team shares.
- Click the (ellipsis) icon beside the shared folder you want to manage.
- Select Disable share.
- Click Unshare.
If remote wipe is enabled, the folder will be permanently deleted from each member's Sync account, and also deleted from each member's computer, if they have the Sync desktop app installed.
Unshare a folder from your phone or tablet:
- Install the Sync mobile app on your mobile device.
- Open the Sync mobile app.
- Tap the (ellipsis) icon beside the shared folder you want manage.
- Tap Manage shared folder.
- Tap Disable share and confirm.
If remote wipe is enabled, the folder will be permanently deleted from each member's Sync account, and also deleted from each member's computer, if they have the Sync desktop app installed.
Change permissions on shared folders
When you share a folder with someone, you can control what permissions they have on the folder.
- Can View – Allows members to view files in a shared folder, but not add, edit, or delete.
- Can Edit – Allows members to add, edit, or delete files in a shared folder.
- Can Invite – Gives other members administrative control of the shared folder.
- Can See Others – Allows members to see the other members on the shared folder.
Sync Pro and Business customers can change permissions per user, per shared folder from the Sync.com web panel or your phone or tablet.
Change permissions from the Sync.com web panel:
- Sign in to the web panel.
- Click the Sharing tab on the top menu bar.
- Select Team shares.
- Click the (ellipsis) icon beside the shared folder you want to manage.
- Select Manage share.
- Click the Permissions button beside the user you want to manage.
- Check or uncheck permissions as needed.
How to play the slot machines and win. Change permissions from your phone or tablet:
- Install the Sync mobile app on your mobile device.
- Open the Sync mobile app.
- Tap the (ellipsis) icon beside the shared folder you want manage.
- Tap Manage shared folder.
- Under Share users, tap the Username of the user you want to manage.
- Check or uncheck permissions as needed.
- Tap Close
Rename or move a shared folder
You can rename or move a shared folder from the Sync.com web panel, or from your computer like any other folder on your hard drive. When you do so, the folder will remain shared, but the new name will not be propagated to the Sync accounts of the other shared folder members.
Shared folders work this way to mitigate confusion, as nobody wants their folders renamed or moved without their consent.
If you need to rename a shared folder for all members, you would need to:
- Unshare the folder.
- Rename it.
- Reshare the folder.
Share a folder inside an existing shared folder
With team shared folders you can only share a top-level folder or its sub-folders, but not both. As such, a flat folder structure is recommended to ensure that access is clearly defined and easily understood by all users.
If you do need to share a folder inside an existing shared folder you can either:
- Move the folder out of the shared folder, and share it separately.
- Or, unshare the top-level folder, and then re-share the sub-folders separately.
- Or, create a link to the sub-folder.
Mac Sync Folders Between Two Computers
Change the owner of a shared folder
The person that creates the shared folder automatically becomes the owner (adminstrator). Only the owner can add or remove members, change permissions, or unshare the folder.
To determine the owner of a shared folder:
Folderwatch V2 0 5 – Sync Folders Between Multiple Macs 7
- Sign in to the web panel.
- Click the Sharing tab on the top menu bar.
- The owner of each share folder is displayed under the Admin column.
To give another share member invite permissions:
If you want to give another share member the ability to invite users to a specific folder, you can do so by giving them invite permissions. You will remain the owner, but this allows another user to manage user access to the folder.
To change the owner of a shared folder:
- Sign in to the web panel.
- Click the Sharing tab on the top menu bar.
- Select Team shares.
- Click the (ellipsis) icon beside the shared folder you want to manage.
- Select Manage share.
- Remove the user that you intend to transfer ownership to.
Important: when prompted to remote wipe, select No (let user keep a copy of this shared folder). This will ensure the user keeps a copy of the shared folder. - Once the user is removed, unshare the folder.
- Finally, once the folder has been unshared, you will need to instruct the new share owner to re-create the share, from their own Sync account.

